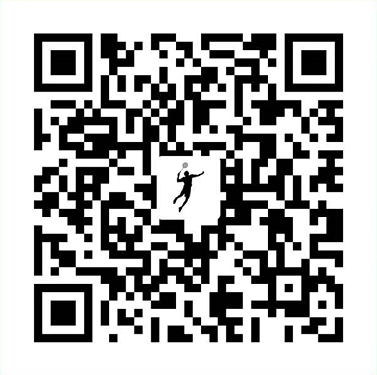安装
添加国内镜像源
如果没有梯子的话,可以使用阿里的国内镜像进行加速,不使用的话可能会有下载过慢或下载失败的问题
$ npm config set registry https://registry.npm.taobao.org认识 Hexo
Hexo 是一个快速、简洁且高效的博客框架,可以让你快速建立一个博客。
Hexo 使用 Node.js 编写。得益于 Node.js,使得 Hexo 生成上百个页面游刃有余。
Hexo 支持 GFM (GitHub Flavored Markdown) 的大部分功能。如果你不喜欢 Markdown ,你还可以换一个 Hexo 渲染插件。
Hexo 有许多插件,可以进行各种操作。
学习 Hexo 之前,你需要有:
- Node.js 基本知识
- Git 基本知识
- Markdown 基本知识
- Html、css、JavaScript 基本知识
- ······
当然了,你可别被吓跑了。除了 Markdown ,其他都不用熟练掌握(事实上如果你不注意排版连 Markdown 都不用掌握,但最好还是学学吧 : Markdown语法 )。如果你完全不会以上划线部分的知识,也没关系。只是简单地建个可以发文章的博客就好了。如果你要更上一层楼,那么以上被划掉的知识就是必备的啦~
安装 Hexo
在安装 Hexo 之前,你需要安装以下两个工具:
安装 Git
- Windows:下载并安装 git.
- Mac:使用 Homebrew, MacPorts :
brew install git;或下载 安装程序 安装。 - Linux (Ubuntu, Debian):
sudo apt-get install git-core - Linux (Fedora, Red Hat, CentOS):
sudo yum install git-core - Linux (Arch 系列):
sudo pacman -S git
提醒
由于墙的原因,从上面的链接下载 git for windows 最好挂上一个代理,否则下载速度十分缓慢。也可以参考这个页面,收录了存储于百度云的下载地址。
提醒
如果你是 CentOS 服务器上的,可以直接使用 HexoOneClickInstallation 这个脚本快速安装 Hexo。
安装 Node.js
安装 Node.js 的最佳方式是使用 nvm。
cURL:
$ curl https://raw.github.com/creationix/nvm/v0.33.11/install.sh | shWget:
$ wget -qO- https://raw.github.com/creationix/nvm/v0.33.11/install.sh | sh安装完成后,重启终端并执行下列命令即可安装 Node.js。
$ nvm install stable或者您也可以下载 安装程序 来安装。
安装 Hexo
安装好后,即可使用 npm 完成 Hexo 的安装。
# 下面这两个命令好像是一样的效果,任选一个就可以了
$ npm install -g hexo-cli
$ npm install hexo-cli -g输入npm install安装必备的组件
配置
建立网站
安装好 Hexo 后即可建立你的网站。
首先建立一个文件夹。
mkdir <your_blog_name> # 建立你的网站根目录,名字可以自己修改然后往这个文件夹里安装 Hexo。
hexo init <your_blog_name>再执行
hexo s浏览器输入
http://localhost:4000/就可以本地访问了
这样就建立好网站了!
网站建立好后还需要做一些个性化配置,如:修改网站默认内容改为自己的内容
此部分内容可能过期,请见 Hexo 官方文档。
在 Hexo 根目录 _config.yml 这个文件里配置!
警告
在 YAML 语法中,冒号后面必须要有一个空格才能继续写下去。
网站
# Site
title:
subtitle:
description:
keywords:
author:
language:
timezone: | 参数 | 描述 |
|---|---|
title |
网站标题 |
subtitle |
网站副标题 |
description |
网站描述 |
keywords |
网站关键词 |
author |
作者名字 |
language |
网站使用的语言 |
timezone |
网站时区:详见时区列表 |
URL
# URL
## If your site is put in a subdirectory, set url as 'http://yoursite.com/child' and root as '/child/'
url:
root:
permalink: :year/:month/:day/:title/
permalink_defaults:
pretty_urls:
trailiing_index: true| 参数 | 描述 |
|---|---|
url |
网址 |
root |
网站根目录 |
permalink |
文章的永久链接格式 |
permalink_defaults |
永久链接中各部分的默认值 |
pretty_urls |
改写 permalink 的值来美化 URL |
pretty_urls.trailing_index |
是否在永久链接中保留尾部的 index.html,false 时去除 |
提醒
如果你的网站在子目录中,如:https://yoursite.com/blog ,就把你的 url 设为 http://yoursite.com/blog 并把 root 设为 /blog/。
例如:
# 比如,一个页面的永久链接是 http://example.com/foo/bar/index.html
pretty_urls:
trailing_index: false
# 此时页面的永久链接会变为 http://example.com/foo/bar/目录
# Directory
source_dir: source
public_dir: public
tag_dir: tags
archive_dir: archives
category_dir: categories
code_dir: downloads/code
i18n_dir: :lang
skip_render: README.md| 参数 | 描述 |
|---|---|
source_dir |
资源文件夹 |
public_dir |
公共文件夹 |
tag_dir |
标签文件夹 |
archive_dir |
归档文件夹 |
category_dir |
分类文件夹 |
code_dir |
Include code 文件夹 |
i18n_dir |
国际化文件夹 |
skip_render |
跳过文件的渲染。匹配到的文件将直接复制到 public 目录中。您可使用 glob 表达式来匹配路径。 |
提醒
一般情况下,这部分是不需要修改的。
例如:
skip_render: "mypage/**/*"
# 将会直接将 `source/mypage/index.html` 和 `source/mypage/code.js` 不做改动地输出到 'public' 目录
# 你也可以用这种方法来跳过对指定文章文件的渲染
skip_render: "_posts/test-post.md"
# 这将会忽略对 'test-post.md' 的渲染文章
# Writing
new_post_name: :title.md # File name of new posts
default_layout: post
auto_spacing: false
titlecase: false # Transform title into titlecase
external_link: true # Open external links in new tab
enable: true
field: site
exclude: []
filename_case: 0
render_drafts: false
post_asset_folder: true
relative_link: false
future: true
highlight:
enable: true
line_number: true
auto_detect: false
tab_replace:| 参数 | 描述 |
|---|---|
new_post_name |
新文章的文件名称 |
default_layout |
预设布局 |
auto_spacing |
在中文和英文之间加入空格 |
titlecase |
把标题转换为 title case |
external_link |
在新标签中打开链接 |
external_link.enable |
在新标签中打开链接 |
external_link.field |
适用于整个网站或仅文章 |
external_link.exclude |
排除主机名。在适用时指定子域,包括 www |
filename_case |
把文件名称转换为 (1) 小写或 (2) 大写 |
render_drafts |
显示草稿 |
post_asset_folder |
启动 Asset 文件夹 |
relative_link |
把链接改为与根目录的相对位址 |
future |
显示未来的文章 |
highlight |
代码块的设置 |
highlight.enable |
开启语法高亮 |
highlight.auto_detect |
如果未指定语言,则启用自动检测 |
highlight.line_number |
显示行数 |
highlight.tab_replace |
用 n 个空格替换 tabs;如果值为空,则不会替换 tabs |
分类 & 标签
# Category & Tag
default_category: uncategorized
category_map:
tag_map:| 参数 | 描述 |
|---|---|
default_category |
默认分类 |
category_map |
分类别名 |
tag_map |
标签别名 |
日期 / 时间格式
# Date / Time format
## Hexo uses Moment.js to parse and display date
## You can customize the date format as defined in
## http://momentjs.com/docs/#/displaying/format/
date_format: YYYY-MM-DD
time_format: HH:mm:ss
use_date_for_updated: true| 参数 | 描述 |
|---|---|
date_format |
日期格式 |
time_format |
时间格式 |
use_date_for_updated |
如果前面没有提供更新日期,则使用 post.updated 中的发布日期。通常与 Git 工作流一起使用。 |
提醒
Hexo 使用 Moment.js 来解析和显示时间。
分页
# Pagination
## Set per_page to 0 to disable pagination
per_page: 10
pagination_dir: page| 参数 | 描述 |
|---|---|
per_page |
每页显示的文章量 (0 = 关闭分页功能) |
pagination_dir |
分页目录 |
扩展
# Extensions
## Plugins: https://hexo.io/plugins/
## Themes: https://hexo.io/themes/
theme:
theme_config:
deploy:
meta_generator:| 参数 | 描述 |
|---|---|
theme |
当前主题名称。值为 false 时禁用主题 |
theme_config |
主题的配置文件。在这里放置的配置会覆盖主题目录下的 _config.yml 中的配置。 |
deploy |
部署的设置 |
meta_generator |
Meta generator 标签。 值为 false 时 Hexo 不会在头部插入该标签。 |
提醒
下一篇文章将会提到 部署。
Hexo 命令详解
下面介绍一些 Hexo 的基本命令。
hexo init [folder]
这个命令是 Hexo 初始化命令。[folder] 表示你要初始化的文件夹。如果你要初始化本地,直接 hexo init . 。
hexo new [layout] <title>
这个命令是新建文章或页面用的命令。其中 [layout] 表示他的模板(即页面或者文章),<title> 表示标题。
用法:
hexo new post 001,表示新建了一个标题为001的文章。hexo new page 001,表示新建了一个标题为001的页面。
如果你不想在终端中新建文章或页面,可以直接在 博客根目录/source/_post/ 目录下创建 Markdown 文件写文章。或者在 博客根目录/source/ 目录下创建一个文件夹,然后在新文件夹里创建 index.md 写页面即可。
提醒
当你新建页面后,页面的链接就是你页面所在的文件夹的名字。
例如:我在 博客根目录/source/ 下新建了一个名为 test 的文件夹,然后在 test 文件夹下写 Markdown 文件,那么这个页面的链接就是 网址/test。
hexo server
当你要在本地查看网站的时候,就可以用这个命令。
默认在 http://localhost:8080/ 这里,可能会不同,注意提示信息即可。
提醒
如果你想要换端口号(上面的 8080 就是端口号),可以在终端里输入 hexo s -p 端口号。
hexo generate
这个命令是生成网站静态文件的时候用的,生成后网页将会放在根目录下面的 public 文件夹里。
hexo deploy
这个命令用来部署网站,使用此命令将会把生成好的页面(即 public 文件夹里的内容)部署到指定的地方上。
hexo clean
这个命令用来清空 public 文件夹。
hexo version
这个命令用来输出你所使用的 Hexo 目前的版本号
部署到 GitHub
准备工作
- 如果没有账号,请点此前往 GitHub 注册一个 GitHub 账号。
- 新建一个公开仓库,仓库名格式为
your_username.github.io例如你的 GitHub 用户名是easyhexo,那么你的仓库地址名称就应该是easyhexo.github.io - 创建完成后记下该仓库的 HTTPS/SSH 地址 一般格式为
https://github.com/your_username/your_reponame.git在下一步会用到。
安装部署插件
$ npm install hexo-deployer-git --save
$ npm install hexo-server --save配置 Git
如果你只是安装好了 Git 但没有配置过你的 Git ,那么现在需要做的第一件事情就是设置你的 Git 用户名和邮箱。 在 Git Bash 中执行以下两条命令配置你的用户名和邮箱,这里建议用户名和邮箱与你的 GitHub 用户名和邮箱保持一致。
$ git config --global user.name "Your_user_name"
$ git config --global user.email "Your_email@example.com"提醒
每次 Git 提交时都会附带这两条信息,用于记录是谁提交的更新,并且会随更新内容一起被记录到历史记录中。简单说,是用来标记的你的身份的~
用户名和邮箱根据你注册github的信息自行修改。
然后生成密钥SSH key:
ssh-keygen -t rsa -C "Your_email@example.com"打开github,在头像下面点击settings,再点击SSH and GPG keys,新建一个SSH,名字随便。
git bash中输入
cat ~/.ssh/id_rsa.pub将输出的内容复制到框中,点击确定保存。
输入ssh -T git@github.com,出现你的用户名,那就成功了。
配置站点 _config.yml 文件
deploy:
type: git # 类型填git
repo: <repository url> # 你的Github仓库地址
branch: master # 分支名称。默认填写 master 如果您使用的是 GitHub ,程序会尝试自动检测。
message: # 提交信息可以自定义,不填的则默认为提交时间deploy:
type: git
repository: git@github.com:ThirtyZhang/ThirtyZhang.github.io.git
branch: masterrepository修改为你自己的github项目地址。(最好使用SSH的地址,因为使用Http更换电脑后可能找不到该git地址)
发布到 GitHub
在本地的 Hexo 站点根目录下,执行如下命令即可部署到 GitHub Pages 上。
$ hexo clean && hexo d -g写文章、发布文章
首先在博客根目录下右键打开git bash
输入hexo new post "article title",新建一篇文章。
然后打开博客根目录\source\_posts的目录,可以发现下面多了一个文件夹和一个.md文件,一个用来存放你的图片等数据,另一个就是你的文章文件啦。
编写完markdown文件后,根目录下输入hexo g生成静态网页,然后输入hexo s可以本地预览效果,最后输入hexo d上传到github上。这时打开你的github.io主页就能看到发布的文章啦
创建文章命令详细介绍
hexo new [layout]这个命令是新建文章或页面用的命令。其中
[layout]表示他的模板(即页面或者文章),<title>表示标题。用法:
hexo new post 001,表示新建了一个标题为001的文章。hexo new page 001,表示新建了一个标题为001的页面。如果你不想在终端中新建文章或页面,可以直接在
博客根目录/source/_post/目录下创建 Markdown 文件写文章。或者在博客根目录/source/目录下创建一个文件夹,然后在新文件夹里创建index.md写页面即可。提醒
当你新建页面后,页面的链接就是你页面所在的文件夹的名字。
例如:我在
博客根目录/source/下新建了一个名为test的文件夹,然后在test文件夹下写 Markdown 文件,那么这个页面的链接就是网址/test。
推荐使用的主题链接
推荐一个好用的主题地址
下载后将 hexo-theme-matery 的文件夹复制到你 Hexo 的 themes 文件夹中即可
然后参照其中的DEADME-CN.md文件进行配置
最后我搭建好的成品效果图
我个人的博客地址 : 点击访问
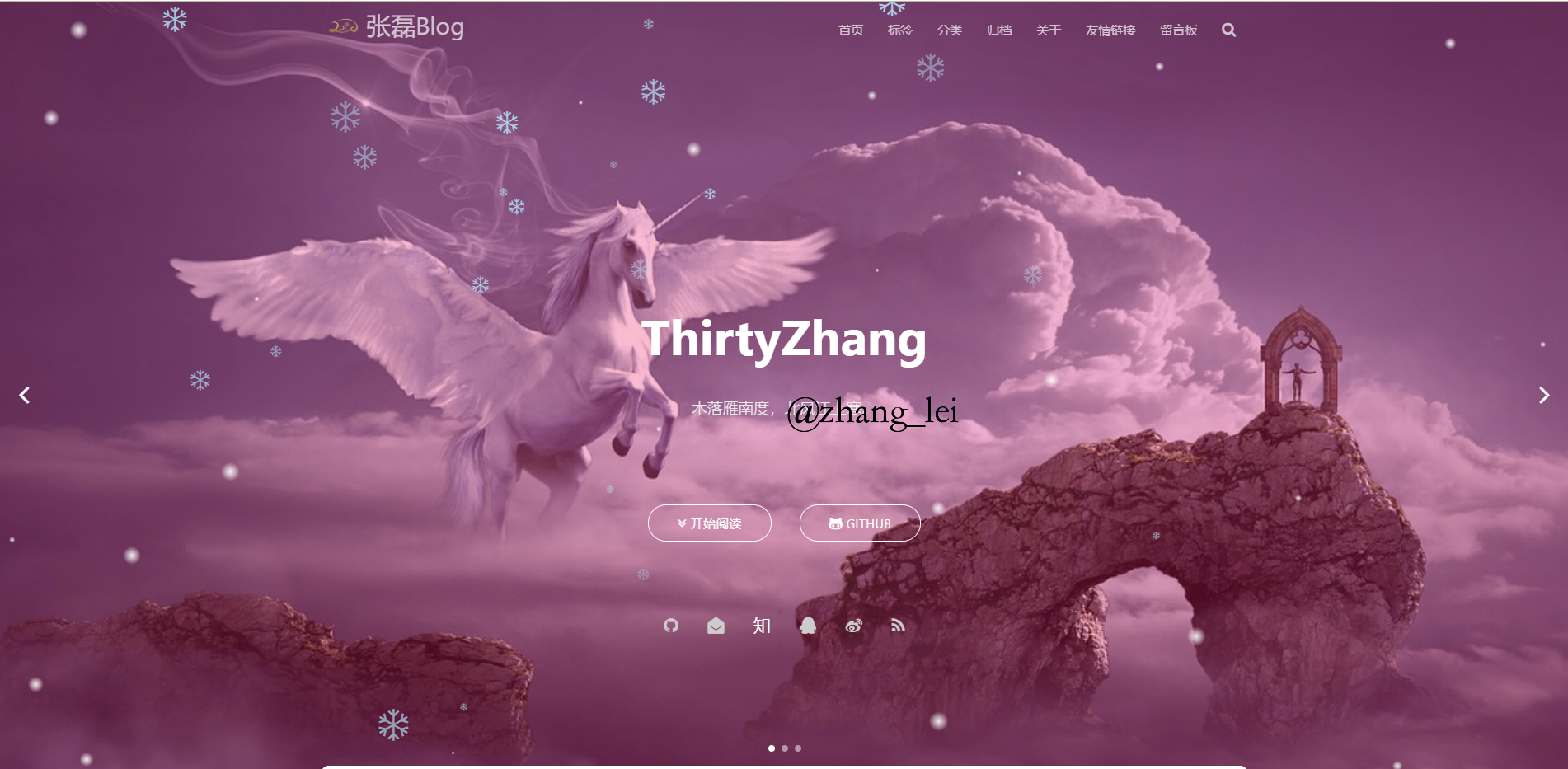
收藏博客
备份博客源文件
有时候我们想换一台电脑继续写博客,这时候就可以将博客目录下的所有源文件都上传到github上面。
首先在github博客仓库下新建一个分支hexo,然后git clone到本地,把.git文件夹拿出来,放在博客根目录下。
然后git checkout hexo切换到hexo分支,然后git add .,然后
,最后git push origin hexo提交就行了。
推荐另一个教程作参考
Hexo+Github博客搭建 完整小白教程
https://godweiyang.com/2018/04/13/hexo-blog/#toc-heading-10
更多细节可查看官方文档 : hexo
遇到的问题解决办法
端口占用
- 提示“FATAL Port 4000 has been used. Try other port instead.”
在使用了$ hexo s命令预览博客效果后使用Control+C关闭
解决办法:
还不行就重新手动制定端口号
$ hexo s -p 5000未安装git部署插件
- 提示“ERROR Deployer not found: git”
解决办法:
$ npm install hexo-deployer-git --save每次hexo d 提交到GitHub 都会发送警告邮件
Page build warning:Cannot use CNAMEs ending with github.io or github.com
总结写在前面,如果你没有绑定域名,而是克隆的别人的文件,直接删除掉就可以了
路径 : 博客根目录/source
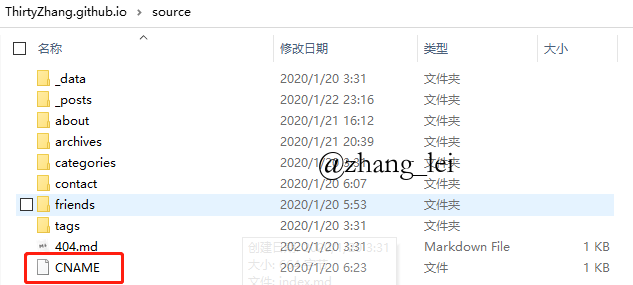
然后重新依次执行:
hexo clean
hexo g
hexo d就不会受到警告邮件了.
在设计自己blog的时候,大家都会先借鉴一下jkell模板吧。我的这个blog也先clone了别人的架构,接下来慢慢修改填充自己的想法。
在我每次向github的远程仓库提交更新的时候,总会收到一封邮件:
The page build completed successfully, but returned the following warning for the
masterbranch:You cannot use CNAMEs ending with github.io or github.com. Instead, create a repository named ThirtyZhang.github.io. See https://help.github.com/articles/setting-up-your-pages-site-repository/For information on troubleshooting Jekyll see:
https://help.github.com/articles/troubleshooting-jekyll-builds
If you have any questions you can contact us by replying to this email.
大概就是表示您不能使用以github.io 或者 github.com 结尾的CNAMEs文件 ,创建一个名为ThirtyZhang.github.io的存储库代替
刚接触jekyll不久,对它的构建结构和语法都不是特别熟悉。访问了邮件中的链接,我发现这并不能解决我的问题。虽然有warning但是无伤大雅,毕竟程序员不怎么care warning。But 每次更新代码,都要收到github的邮件,我是不能忍受的!!!(>﹏<)
于是乎好好研究了下jekyll的目录结构以及CNAME,原来CNAME是用来绑定域名的。
绑定到一级域名
- 首先在项目根目录下创建一个叫CNAME文件,里面写上自己的以及一级域名(www.youdomain.com)
- 在你的域名管理页或者是DNS解析的地方,增加一个记录,记录类别为CNAME(Alias)类型。i.e.在DNS中为自己的域名增加一条A记录,指向207.97.227.245(github服务器)。
- 将项目提交到github上, wait a minute
- baseurl应该为”/”
- 访问自己的域名,check一下
绑定到二级域名
需要额外在DNS中增加一条CNAME,指向(github用户名).github.io,然后再CNAME文件中修改为自己的二级域名即可
有关这个问题的github官方帮助文档
之前clone jekyll模板的时候在项目中有个CNAME文件,刚开始不知道它的而作用就保留了。我还没有申请域名,现在看来这个文件不仅unnecessary而且是trouble maker。删除这个文件就没有警告了。O(∩_∩)O
python3安装PIL失败
PIL其实只是python2的专利,它并没有跟随python的进化而进化。有大师为此,专门写了一个针对python3的pillow模块。
所以,如果需要安装python3对应的PIL,应该选择安装pillow。
如果文章对您有帮助,希望可以点击下方的打赏.